Topologi
Tujuan
- Mengetahui bagaimana cara konfigurasi web server
- Mengetahui perbedaan web server yang menggunakan http dengan yang menggunakan https
Konsep Dasar
— Server web atau peladen web dapat merujuk baik pada perangkat keras ataupun perangkat lunak yang menyediakan layanan akses kepada pengguna melalui protokol komunikasi HTTP atau HTTPS atas berkas-berkas yang terdapat pada suatu situs web dalam layanan ke pengguna dengan menggunakan aplikasi tertentu seperti peramban web. Penggunaan paling umum server web adalah untuk menempatkan situs web, namun pada prakteknya penggunaannya diperluas sebagai tempat peyimpanan data ataupun untuk menjalankan sejumlah aplikasi kelas bisnis.
Web Server ada 2 Jenis ;
- HTTP HTTP adalah dasar komunikasi data untuk World Wide Web (WWW). Setiap kali kita membuka website / halaman web kita akan menggunakan protokol ini. Sisi client meminta sisi server untuk membuka komunikasi pada port 80, port terbuka sisi server 80 dan di sisi client port acak terbuka
- HTTPS HTTPS adalah versi aman dari HTTP, protokol komunikasi dari World Wide Web. Ditemukan oleh Netscape Communications Corporation untuk menyediakan autentikasi dan komunikasi tersandi dan penggunaan dalam komersi elektris. HTTPS adalah kombinasi dari Hyper Text Transfer Protocol dan Secure Socket Layer protokol (SSL) / Transport Layer Security (TLS) untuk menyediakan komunikasi terenkripsi antara web server dan klien. Biasanya HTTPS digunakan untuk internet banking, transaksi pembayaran, halaman login, dll HTTPS menyandikan data sesi menggunakan protokol SSL (Secure Socket layer) atau protokol TLS (Transport Layer Security). Kedua protokol tersebut memberikan perlindungan yang memadai dari serangan eavesdroppers, dan man in the middle attacks. Protokol ini menggunakan port 443 untuk komunikasi. Website yang sudah menggunakan protokol ini GMail.com, dan juga situs-situs lain seperti PayPal, Amazon, dll.
Media yang dibutuhkan :
- Virtual Box
- CentOS Server
- Client ( Windows 7 )
Server Detail :
- Operating System : CentOS Server (Virtual)
- IP Address : 192.168.1.77
- Host Name : tkj.dhimas.net
Client Details :
- Operating System : Windows 7 (Virtual)
- IP Address : 192.168.1.70
Langkah-langkah sebelum memulai :
- CentOS harus sudah terinstall DNS
- Network pada Virtual setiap OS adalah Bridge-Adapter
1. Atur file forward dengan cara nano /var/named/forward.dhimas.net
2. Atur file reverse dengan cara nano /var/named/reverse.dhimas.net
3. Install aplikasi HTTP
4. Proses download aplikasi HTTP
5. Edit file konfigurasi HTTP
6. Isi bagian ini
7. Mulai aplikasi HTTP
8. Cek konfigurasi apakah sudah benar atau belum
9. Masukan IP Server ( CentOS ) ke kolom DNS Client ( Windows7 )
10. Coba ping host name
11. Test pada Browers Client (Windows7)
12. Edit file html pada Server
13. Isikan seperti gambar dibawah ini
14. Restart aplikasi HTTP
15. Cek di Client apakah sytax html berjalan atau tidak
16. Install aplikasi PHP
15. Edit konfigurasi HTTP
16. Tambahkan pada bagian ini
17. Edit file php
18. Tambahkan pada bagian yang berwarna kuning pda gambar dibawah ini
19. Copy file html ke file php
20. Edit file php
21. Tambahkan pada bagian yang berwarna kuning pada gambar dibawah ini
22. Restart aplikasi HTTP
23. Cek pada Client (Windows7)
24. Install aplikasi database Mysql
25. Mulai aplikasi database Mysql
26. Berikan password pada aplikasi Mysql
27. Masukan password
28. Download repository wordpress
29. Extract file yang telah didownload
30. Ubah permission file
31. Berikan hak akses pada file
32. Buat file
33. Ubah permission pada file yang baru dibuat
34. Masuk ke aplikasi dan masukan password
35. Buat database wordpress
36. Berikan semua izin ke wordpress
37. Ganti direktori
38. Pindah kan file
39.
40. Tambahkan bagian ini
41. Restrat aplikasi HTTP
42. Restrat aplikasi Mysql
43. Cek di Client (Windows7)
44. Pilih Bahasa --> Continue
45. Isi semua kolom
46. Masukan email Server mulu
47. jika ada tampilan seperti ini maka BERHASIL
48. Masuk seperti akun yang sebelumnya dibuat
49. Maka anda akan masuk ke Dashbor Wordpress
50. Coba cek kembali di Client (Windows7)
52. Ganti direktori
53. Buat key server
54. Tambahkan seperti bagian yang berwarna kuning
55. Masukan key server yang tadi dibuat
56. Ganti permission
57. Install aplikasi SSL
58. Edit konfigurasi SSL
59. Tambahkan bagian yang berwarna kuning
60. Restart aplikasi HTTP
61. Cek pada Client (WIndows7)
62. Jika ada tampilan seperti ini maka BERHASIL
63. Edit file index.html
64. Masuk ke aplikasi Mysql ,tambahkan bagian yang berwarna kuning
65. Install aplikasi PHP
66. Ganti permissions file piwigo
67. Cek kembali di Client (Windows7)
68. Isika kolom dengan informasi yang benar lalu klik Start Installations
69. Proses Installasi Piwigo pada WEB anda
70. klik Start Tour
71. Ini adalah tampilan sesudah Install selesai
SEKIAN dan TERIMA KASIH

























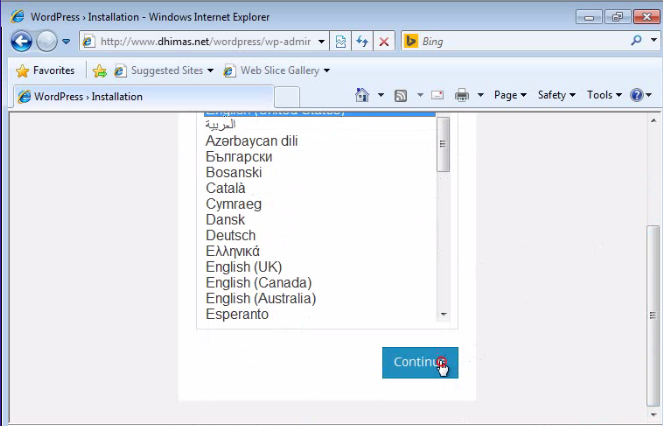














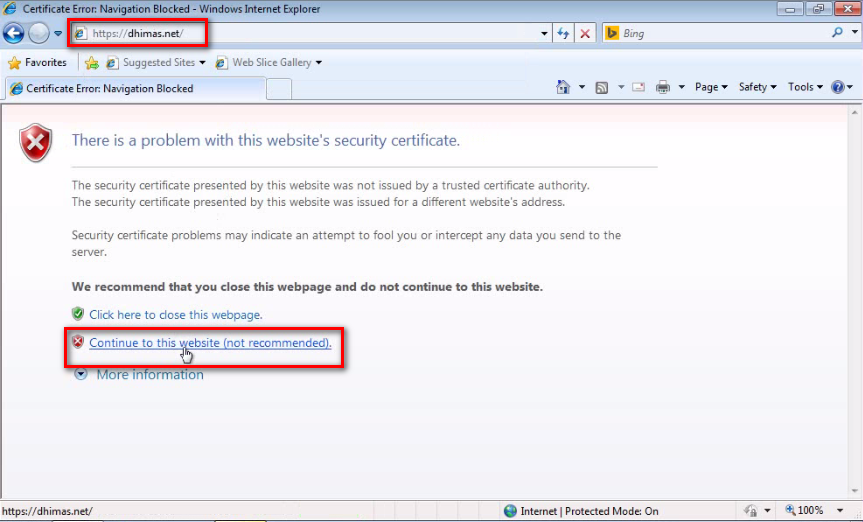





























ini bukanya ubuntu server ya?
BalasHapus